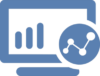После регистрации хостинга и доменного имени можно переходить к установке движка. В статье разберём несколько способов как установить WordPress на хостинг.
Что такое wordpress (вордпресс)
WordPress — одна из видов CMS — системы для управления контентом сайта. Благодаря ей можно добавлять страницы, картинки, текст, пользователей без знания программирования. Изначально вордпресс создавался исключительно для создания блогов, но со временем разросся до таких масштабов, что на нем можно разработать практически любой проект: лендинг, визитку, онлайн школу, интернет магазин и даже социальную сеть.
Из за возросшей популярности вордпресс занимает лидирующие позиции среди других cms по количеству созданных на нем интернет ресурсов. Благодаря открытому коду для движка было разработано огромное количество плагинов, расширяющих функционал базового движка. А дружелюбный и понятный интерфейс позволяет любому пользователю быстро освоится в администрировании.
Как установить вордпресс на хостинг
Разрабатывать веб-сайт можно сразу на хостинге в сети или же на локальном компьютере. В первом случае ваш ресурс будет виден поисковым системам и другим пользователям интернета, а во втором только вам. Рассмотрим 2 варианта, как установить wordpress.
Автоматическая установка
Практически на всех современных и популярных хостингах есть возможность установить cms прямо из административной панели. Перед установкой необходимо иметь зарегистрированное доменное имя. В предыдущей статье я рассказывал как зарегистрироваться на хостинге Beget и добавить домен.
- После всех регистраций на главной панели выберите инструмент «Управление сайтами». Введите название своего проекта и нажмите кнопку «Создать».

- Ниже появится запись о созданном сайте. Нажмите на зеленую скрепку «Прикрепить домен». В открывшемся окошке выберите доменное имя зарегистрированное ранее. Нажмите кнопку «Прикрепить».

- Далее возвращаемся на панель хостинга и переходим в раздел «CMS».

- Из списка CMS выберите систему WordPress.

- Откроется окно в котором нужно выбрать сайт, созданный в п.1, указать зарегистрированный домен, описание, а также придумать логин и пароль администратора. Так же рекомендую нажать на ссылку «Расширенная настройка БД» и самостоятельно указать имя базы данных, т.к. если в будущем проектов будет много, будет сложно понять какая база к чему относится. Нажмите «Установить».

Описание, почту, логин и пароль администратора можно будет позже изменить.
- Если все сделали верно появится уведомление «CMS устанавливается, процесс инсталляции дистрибутива полностью завершится через пару минут.»
На этом автоматическая установка вордпресс завершена. Зайти на сайт в панель администратора можно дописав к доменному имени фразу «wp-admin», например http://ваш-домен/wp-admin.
Ручная установка
Когда то давно на хостингах не было функции автоматической установки CMS. Более того и сейчас встречаются провайдеры, которые не могут предоставить такую возможность. Рассмотрим как установить вордпресс на хостинг в ручную.
- Первым делом требуется добавить сайт и прикрепить домен во вкладке «Управление сайтами» (п1 и п2 из предыдущей главы «Автоматическая установка»).
- Далее необходимо создать базу данных, которая будет хранить всю информацию. На панели хостинга выберите инструмент «MySQL».
- Придумайте название базы данных, пароль и комментарий если нужно. Нажмите кнопку «Добавить».

- После этого нам необходимо загрузить актуальную версию движка. Для этого переходим на официальный портал вордпресс и нажимаем кнопку «Скачать WordPress». Версия движка может различаться.

- Скачанный zip архив нужно загрузить на хостинг. Для этого переходим в раздел «Файловый менеджер» и проваливаемся в папку «public_html» нашего проекта.

- Нажимаем кнопку «Загрузить файлы» — «Browse» — выбираем zip архив с компьютера — жмем «Загрузка».

- Далее разархивируем содержимое архива, нажав на нем правой кнопкой мыши — «Распаковать архив». Извлечётся папка wordpress, которая содержит в себе много файлов с расширением php и папки «wp-admin», «wp-content» и «wp-includes».
- Все эти файлы нужно перенести на уровень выше в папку «public_html». Файловый менеджер разделен на 2 экрана. В правом экране заново перейдите в «public_html», а в левой части выделите все файлы и нажмите «Переместить».
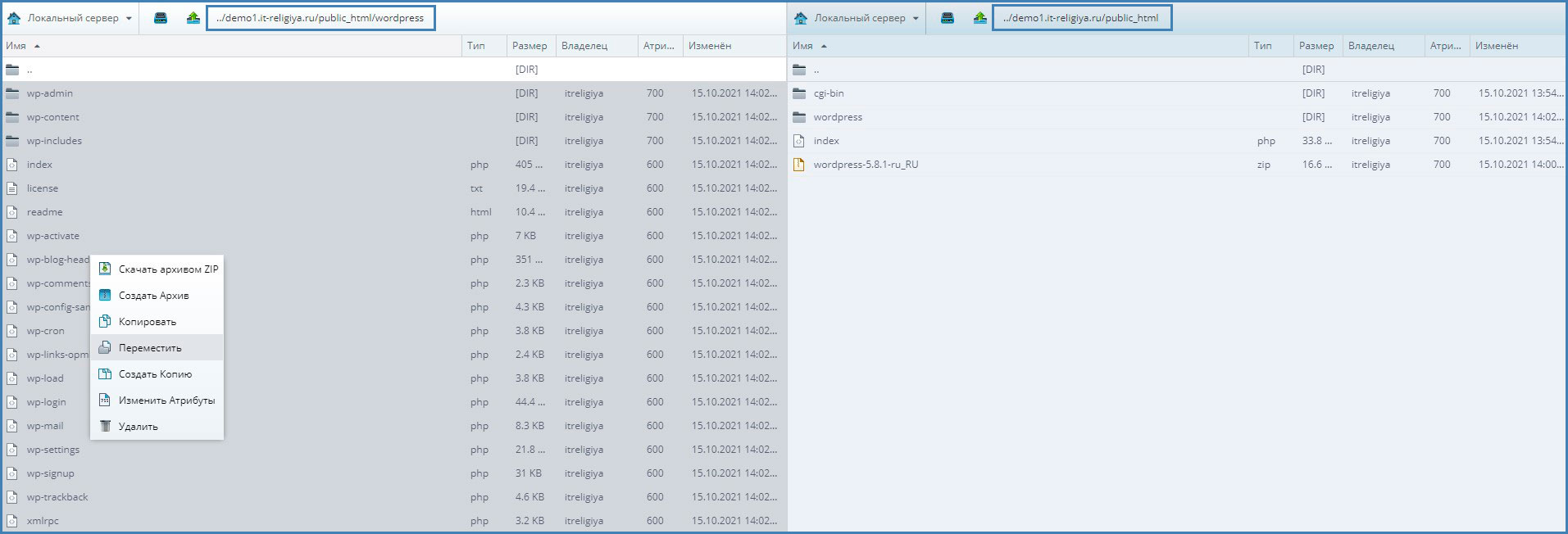
Проверьте, чтобы все файлы были успешно скопированы!
- В браузере введите адрес своего доменного имени. Если все сделали правильно, то должно появится первое окно установщика wordpress.

- Жмем «Вперед» и указываем информацию о базе данных, созданной в п.2 и п.3. Имя пользователя совпадает с именем базы данных, а сервер БД оставляем «localhost».

- Если все данные верны, то появится сообщение о том, что все в порядке. Жмем «Запустить установку».

- Далее указываем название и данные для входа. Можно временно включить пункт «Видимость для поисковых систем» до тех пор пока ресурс не будет готов к посетителям.

- Поздравляем! WordPress установлен. Желаем успешной работы!

Как видите автоматически установить вордпресс быстрее и проще. Честно говоря, даже не знаю в какой ситуации может пригодится ручная установка.
Заключение
Итак, в статье разобрали как установить wordpress на хостинг. Если вы разрабатываете полноценный сайт для себя, то надеюсь статья вам помогла. Если же вы только практикуетесь в создании сайтов, то рекомендую установить на компьютер один из нескольких локальных веб серверов.